Looking to add a Twitter feed to your Squarespace website? We're going to show you how.
Adding your tweets to your website is a smart way to...
- Keep your website fresh
- Encourage more website visitors to follow you on Twitter
- Keep website invisitors informed of the latest news
- Get more views on your social media content
Grab our easy step-by-step tutorial below. Plus discover the top 5 free tools to embed your feed.
Types of Twitter feeds you can add to Squarespace
Before we dive into the step-by-step tutorial, let's take a moment to review the kinds of Twitter feeds you can embed on a Squarespace website. You might be surprised to learn that you can add more than just tweets from a single account.
You can embed tweets from a...
- User - As you probably guessed, pulling content from a user account means that you're aggregating all of the tweets from a single user.
- Hashtag - You can also embed a Twitter feed of tweets from a specific hashtag. This is great for embedding testimonials and user generated content (UGC) of your company, product, or event. Just make sure to manually approve everything so nothing profane ends up on your website.
- Timeline - When you embed a Twitter timeline, you're embedding every account that a user follows. This is great for aggregating content from multiple accounts. Let's say you want to embed a Twitter feed of celebrity gossip for your blog. You could follow the top celebrity gossip accounts on Twitter and then embed that timeline so you have a running list of fresh news on your Squarespace website. Depending on how much you trust the accounts you follow, you could use a manual or automatic approval process.
- User Mention - You can also embed tweets that mention a specific user. This is a good alternative to embedding tweets for a hashtag because you're at least ensuring that people have tagged your account, so it might be easier to source content that was specifically created for your business. You should still make sure to manually approve content when using this approach.
- Geo Location - With this aggregation option, you can embed content that was tagged with a specific geo location. This is great for promoting UGC for your city, park, restaurant, event venue, conference, or other location.
To choose the content that best fits your needs, you'll select your source (see Step 4 below).
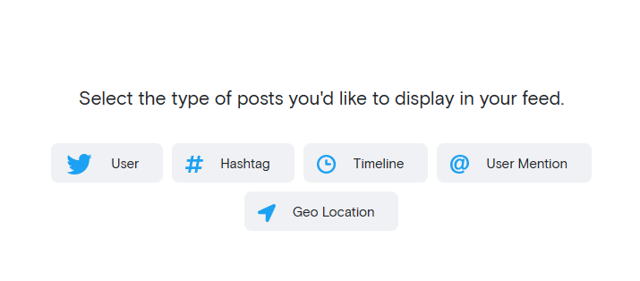
Twitter feed example
What does Twitter content look like in a Squarespace website?
Here's an example of an embedded Twitter feed:
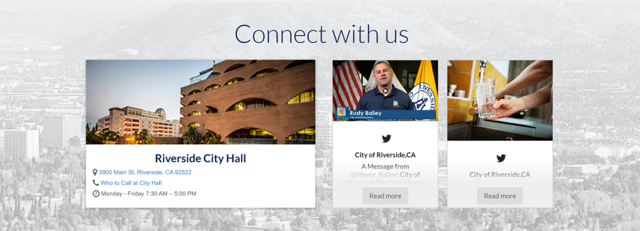
The social media feed is placed at the bottom of the city's website next to their contact information and office hours. The purpose is to spread the news of important messages and updates.
How to add your Twitter feed to your Squarespace website
You can add your Twitter feed to your Squarespace for free in under 5 minutes. Just follow these simple steps.
1. Sign up for a free social media aggregator
First thing's first. You need a social media aggregator that works for Twitter. This is an app that basically connects your social media content to your website, so that it will automatically update (without you having to copy and paste embed code every time you want to add a new tweet).
Even if you use a manual approval process, a Twitter aggregator will still save you a lot of time.
2. Create a new feed
Log in to your aggregator dashboard and hit the plus sign (+) to create a new feed. You can create up to 3 feeds on the free plan. If you upgrade you plan, you'll be able to create more.

3. Name your feed and set the approval status
The next step is to give your feed a name. We've chosen to name ours "My Twitter Feed." Give it a clear name so you can remember the type of content it contains and which website it will be added to.
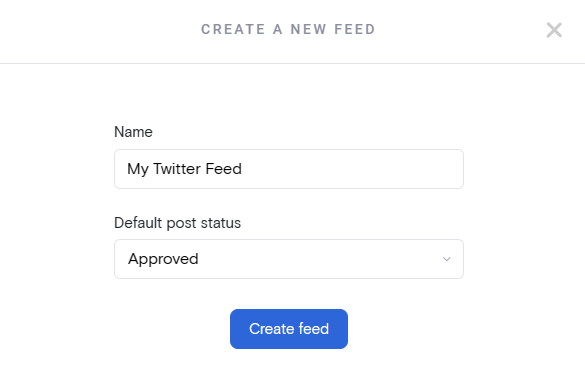
You also need to choose the approval status. You have two options:
- Approved - All of the tweets from your source will automatically appear on your website. You can log in to you dashboard at any time and remove tweets.
- Needs approval - None of your tweets will show up on your website unless you manually approve them. You must approve each tweet. You can log in once a week, once a month, or whenever you want to add new content.
4. Select Twitter as your content source
Now it's time to connect your Twitter content.
Start by selecting Twitter as the network. (Note that with Curator, you can also aggregate content from Instagram, Facebook, YouTube, TikTok, LinkedIn, and more.)

Next, you need to choose the appropriate post type. Most companies and organizations will select User to pull content from their own account. However, if you are aggregating UGC, you might want to choose Hashtag, User Mention, or Geo Location.
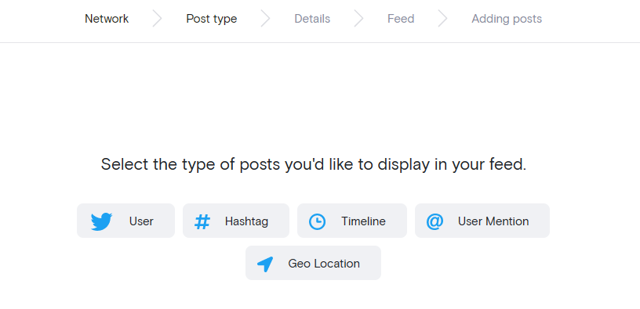
5. Check that the aggregator is pulling in the right tweets
Before you move onto styling and embedding your feed, it's wise to double check that the aggregator is pulling the right content.
Log on to Twitter and view the source (either navigate to your account or search the hashtag). Now, verify that what you see in Twitter is what you see in your aggregator dashboard to be sure it's pulling the right content.
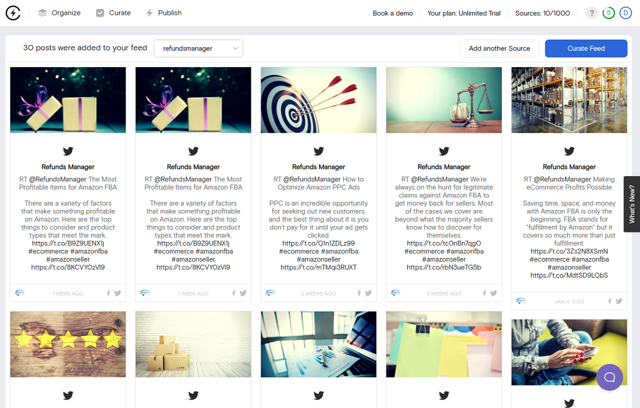
Most likely it will be working correctly. If not, reach out to support.
6. Delete or approve tweets for your Squarespace site
Next, it's time to curate your Twitter feed.
If you selected automatic approval, you should delete any posts you don't want showing up on your Squarespace site. But if you opted for manual approval, you will need to check all of the posts you do want to embed.
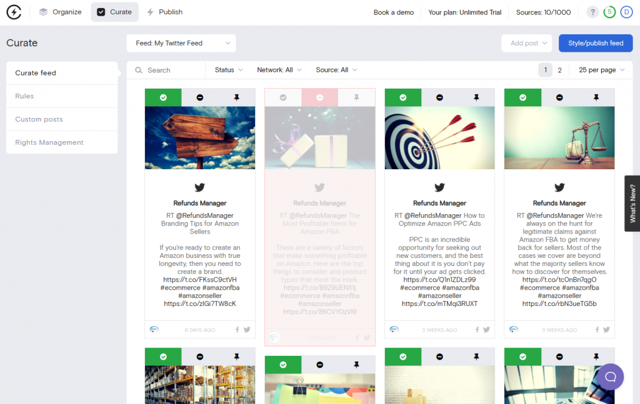
Make sure to log on a daily, weekly, or monthly basis to curate your content ongoingly.
7. Choose a feed style for your tweets
Now for the fun part. It's time to choose a feed style for your tweets. There are a variety of options, but the most common setting for Twitter is Waterfall, because it displays your tweet images and text.
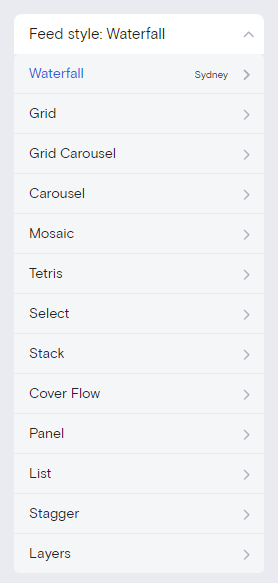
However, for Instagram content, Grid is more popular because it displays your images without the text captions.
There are even more feed styles including Carousel, Mosaic, Tetric, Panel, Stagger, and more.
8. Customize your feed colors
In this example, we can see what a Twitter feed looks like using the Waterfall feed style. You can keep it simple with black and white coloring, or add your own custom colors. For instance, here we're changing the color of the Twitter icon.
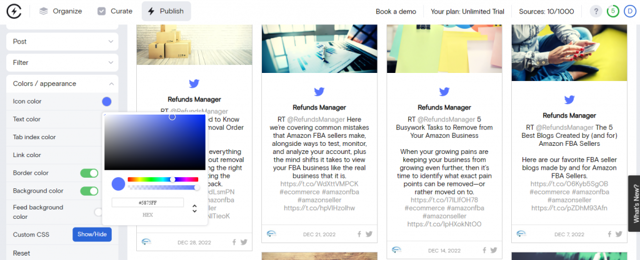
You can also change the text color, background color, border color, and more.
Professional Squarespace designers will be happy to know that you can use custom CSS to update the look to perfection.
9. Update your post settings (if needed)
There's only one more step before you get to embed your feed in your website, and it's optional.
You can check the settings for your posts and update anything if needed. For instance, you might choose to show or not show icons, comments, and likes. You can also set the max lines of text and height for your tweets to keep very long tweets from cluttering up your feed.
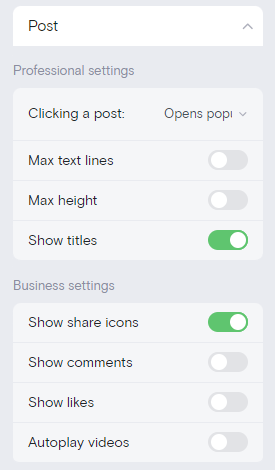
10. Embed the finished feed on your Squarespace website
And now the last step!
All you need to do to embed your feed is to hit "Publish feed" and then copy the embed code. You will paste this where you want the feed to appear on your Squarespace website. Squarespace calls this "code injection."
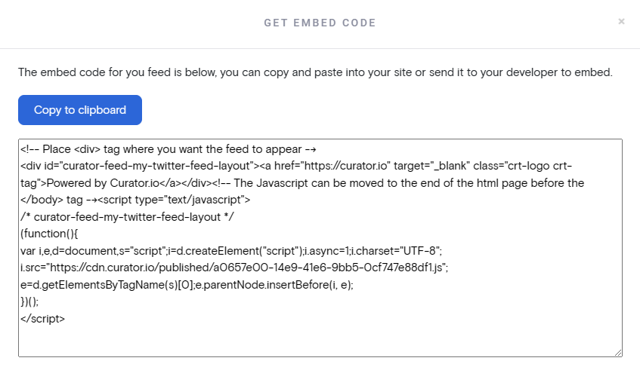
Helpful resource: Here's a Squarespace support article with details on how to add the code to your footer, header, side bar, etc.
Here's what our final example Twitter feed looks like:
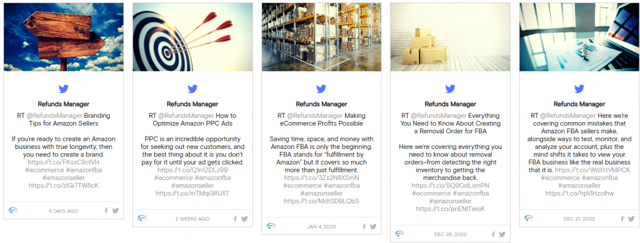
In addition to embedding tweets on your website, you can also create a live Twitter feed on a smart TV for your office or event. Read our live Twitter feed tutorial to learn how.
5 FREE tools for embedding your Twitter feed on any website
All of these Twitter widgets are free and easy to use. However, we recommend Curator because it has the least noticeable branding on the free plan (just a small "Powered by Curator.io" link at the bottom of your feed), while the other platforms inject noticeable ads in your feed.
1. Curator
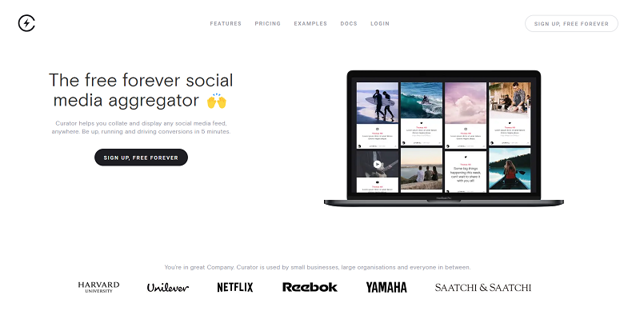
Curator is a popular free aggregator that works for Twitter, LinkedIn, Facebook, TikTok, Reddit, YouTube, and more. It's the top option for embedding Twitter feeds because it doesn't inject noticeable branding or ads on your website.
2. Taggbox
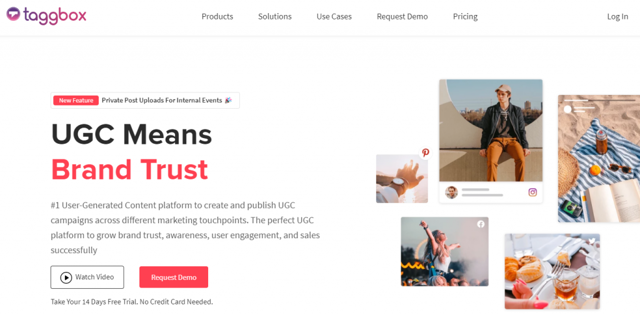
Taggbox is another option for curating tweets. The platform offers advanced UGC features which might be useful for ecommerce companies.
3. Tagembed
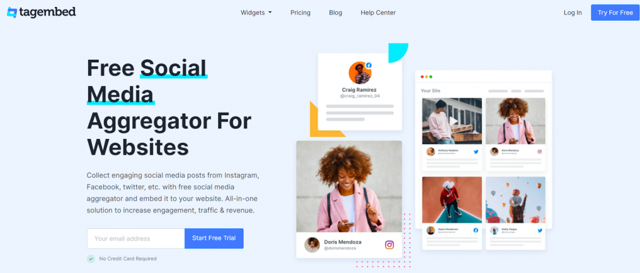
You can also try Tagembed's Twitter feed widget. In addition to social media widgets, you can also use this app for review widgets from Capterra, Google, Etsy, Airbnb, and other review sites.
4. Juicer
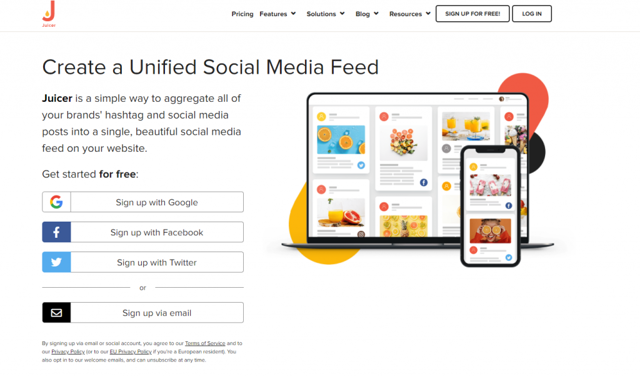
Juicer offers another option for embedding Twitter feeds. Their free plan works for up to 2 sources and adds new posts to your website every 24 hours. However, they inject very noticeable Juicer ads into your feed to try to sell their app through your website.
5. EmbedSocial
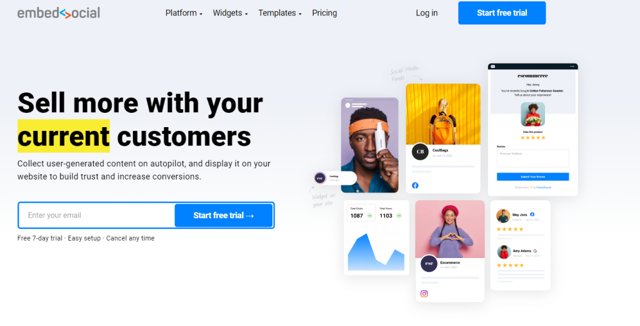
You might also want to consider EmbedSocial, a social media aggregation and UGC platform that offers a variety of widgets for embedding social media posts, social media stories, and reviews.
Adding tweets to Squarespace is super simple and adds fresh, quality content to your site.
Sign up for Curator. It's free for up to 3 sources or feeds and up to 2,000 page views every month. View all of our pricing options here.