Including a live Twitter feed on your website (or displaying it on a Smart TV) is an easy way to add interest. You can show off news, updates, customer testimonials, great photos, funny tweets, memes, or any other sort of content that gets published to Twitter.
In this post, we dive into what live Twitter feeds are, the main ways to display them, and how to make it happen. The good news is that this only takes a few minutes and the technology needed to achieve it is either free or low-cost, depending on your needs.
What is a live Twitter feed?
A live Twitter feed is a continuously updated roll of posts from Twitter. For example, in an office environment, a company might display Twitter posts from customers using the company's branded hashtags to show employees some customer love. The feed can be moderated by the administrator to show positive reviews. This would be a great fit if the feed was displayed in the staff break room. Or, let say that NBC is in livestreaming the Superbowl on their app. In the green room, where staff troubleshoot the live event, a smart TV could display all tweets about the Superbowl in order to show staff the positive and negative comments. This way, they can spot and troubleshoot any issues.
What are the main ways to display a live Twitter feed?
There are two main ways to show off a live Twitter feed.
1. On your website
The most common way is to embed your Twitter feed in your website. You might do this to showcase important updates or add engaging media to your website, like this example from the city of Riverside, California.
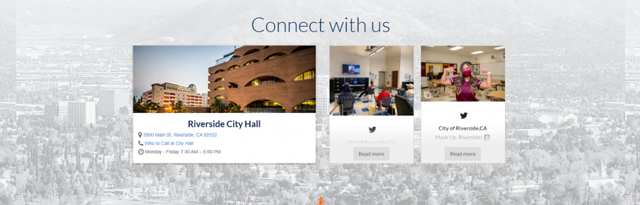
You can also add a live Twitter feed on your website to show off user generated content, meaning videos or images created by customers that include your products or brand in some way. For ecommerce companies, Instagram is a more common way to display UGC. But in the B2B world, Twitter would be a smarter bet. (Learn how to embed Instagram feeds here.)
When adding a Twitter feed to your site, you can put it anywhere you want it to go:
- Home page
- Footer across every page
- Blog side bar
- Dedicated page (such as a review, testimonial, examples, or portfolio page)
The good news is that you can prevent certain tweets from appearing, which we'll discuss in more detail in the section below on curating content.
2. On your smart TV
And of course, the other main way to display a live Twitter feed is to do so with a smart TV.
Here are some common use cases:
- Displaying live reviews and updates during a live conference or other event
- Watching for customer complaints in the green room during an important live stream
- Showcasing team updates or customer praise in the office every day
- Showing off photos of a wedding, restaurant, or other venue.
With Twitter, you have multiple options for pulling in live tweets. You can display tweets from your branded account, a specific hashtag, or a geolocation. The geolocation option is great for a live event or wedding, where people might forget to use the hashtag you've requested.
Now, we'll dive into how to add a live feed to your site, and then show how to do so on a smart TV.
5 steps to display a live Twitter feed on your website
Want to add a live feed of tweets to your site? Here's how to add all relevant tweets, or just a select few.
1. Set your moderation style
The first thing you'll need to do is choose a social media aggregator, a free or low-cost app that pulls content from social media and sends it where you want it to go (your site).
With Curator, you can select from two moderation styles. Your tweets will be either automatically approved or will require manual approval.
- Approved - Tweets get added to your site automatically. You can then log in to Curator at any time to remove ones that you don't want showing on your site.
- Needs approval - Tweets will not get added to your website unless you log in to Curator and approve them individually.
If you are pulling content from your own brand, you can likely opt for automated approval. If you're aggregating UGC, you should manually approve everything. More on those options in the next step!
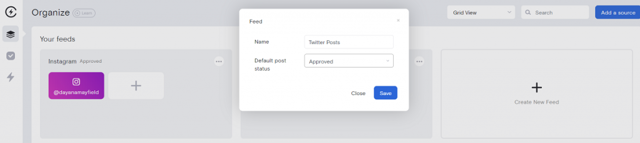
2. Choose the account, hashtag, or geolocation
Next, you need to choose where the social media content is coming from.
Curator offers over a dozen social media and content apps to choose from. But in this case, we'll of course select Twitter.
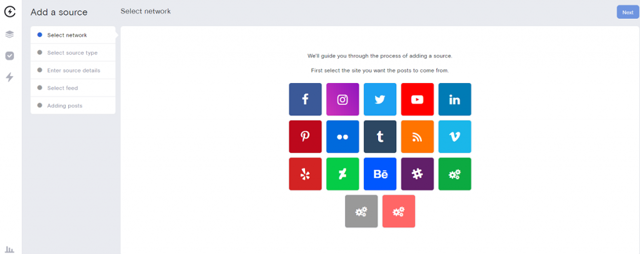
With Twitter, there are multiple options for aggregating content. So, after you choose Twitter as the network, you'll then need to select the source of the content.
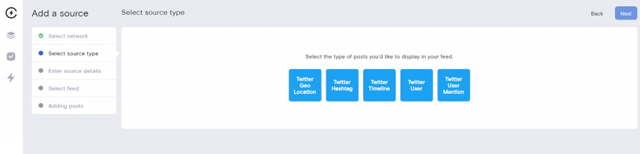
Here are the sources you can choose from:
- Twitter geo location
- Twitter hashtag
- Twitter timeline (content from the accounts you follow)
- Twitter user (content from your account only)
- Twitter user mention (anytime someone mentions a specific account with an @)
You have plenty of options for pulling content. The right option for you depends on what you want to show. If you want to show customer praise, choose Twitter user mentions and Twitter hashtag (your branded hashtag). Some customers might use your name as a hashtag and some might @ you. You can add as many sources to a single feed as you want.
3. Curate your content (delete or approve posts accordingly)
Now it's time to curate your content. After you've picked your source(s), your content will get pulled in to Curator for your review.
If your feed is set to be automatically approved, go ahead and delete any duplicate posts or posts you don't want on your site.
If your feed is set for manual approval, then you'll need to approve every post you like.
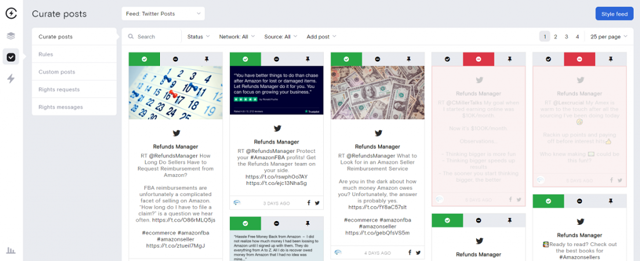
4. Choose a feed style and customize it
The next step is stylizing your feed. Curator offers several ready-to-go templates, including Grid, Carousel, Tetris, and a dozen more.
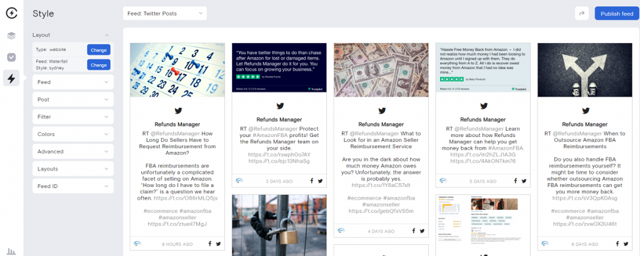
You can select and play around with the different templates until you find the perfect one.
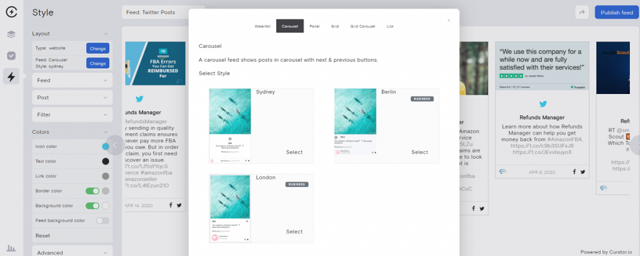
After you've selected your template, the next step is to customize it. You can keep everything black and white, or you can change the color of the Twitter logo, tweet text, tweet background, and tweet border. Keep things simple or brand it to your site with lots of customization. Up to you.
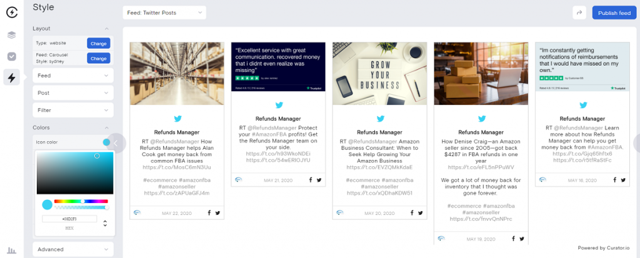
5. Publish the feed on your site
Once you've designed your feed to match your site, the final step is of course adding it to your website.
This is super easy and doesn't require web design or coding knowledge.
Option 1: Copy and paste HTML code
The most popular option is to copy the HTML code and paste it where you want it to go. For example, if you want it in your footer, you paste it into your footer widget or section. Wix, Webflow, WordPress, SquareSpace, and other user-friendly website builders all have HTML widgets where you can paste the code.
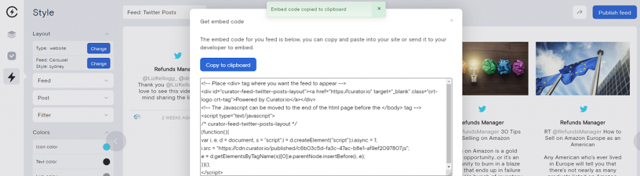
Option 2: Use Curator's WordPress plugin
The other option you can use is Curator's WordPress plugin. You add the plugin to your website and then copy and paste short code instead of HTML. This is important because, using WordPress plugins, you can implement a broad range of features and unlock the platform's true potential. All this without knowing the first thing about programming.
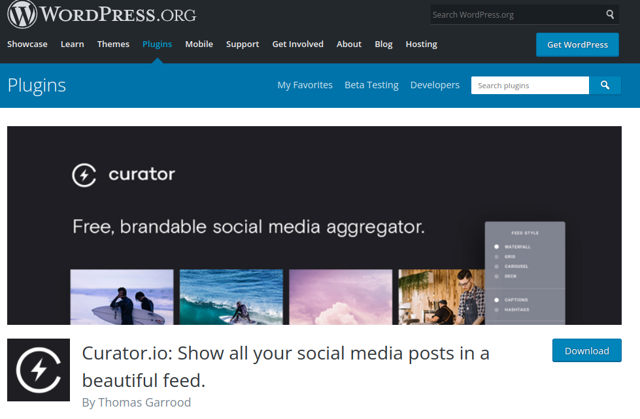
Both options work equally well. When you're finished, you'll have a live Twitter feed like this:
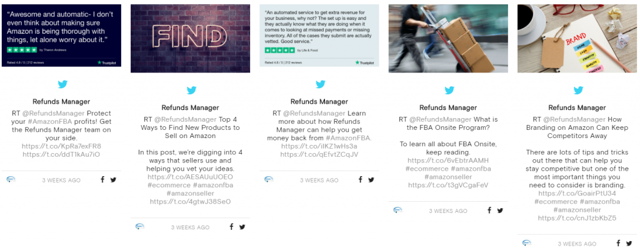
If you're using automatic approval, then your Twitter feed will be updated continuously. If not, make sure to log in to Curator at least weekly to add fresh content to your feed.
How to display a live Twitter feed on your smart TV
To display a live Twitter feed on a smart TV, you'll follow Steps 1 - 4 above.
However, Step 5 will be different.
Instead of copying and pasting code to your site, you'll need to solicit the help of someone with technical know-how on your team. They will use Curator's API to pull your Twitter feed onto the smart TV. All they need is your feed ID, which you can access inside of your account. They will then submit a simple request:
POST /v1/feeds
{
"name": "My feed"
}Learn more about our API requests here.
With Curator, your Twitter feed will add new posts to the TV display according to your approval, with no need to refresh the screen or feed. The content will also loop continuously. So if you only have 30 approved tweets from employees, event, participants, or customers, that isn't a problem.
What to look for in a social media aggregator
To add Twitter content to your site or TV for continuous display, you need a social media aggregator. Here's what to look for:
- Supports your favorite social media networks
- Pricing that fits your needs
- Works on smart TVs (if that's important to you)
- API access
- Automatic and manual approval
- Support for Twitter accounts, mentions, hashtags, geolocation, and timelines
Ready to aggregate your tweets? Get started with Curator today.