Looking to add a YouTube widget to your website?
We've got you covered.
And here's even better news. It's as easy as copying and pasting HTML code.
Based on your needs for advanced features and your website traffic, you might be able to use a YouTube widget's free plan, with no need to sign up for a paid subscription.
Whether you're a pro website designer or a small business owner, we've got the step-by-step tutorial and free YouTube widget tools you need to add your video content to your site easily.
What is a YouTube widget?
A YouTube widget is a section of your website that showcases a series of YouTube videos. You can embed all of the YouTube videos from your account, or just from a specific playlist. The most common places to embed a YouTube widget are your website footer, blog sidebar, or a dedicated page on your website where you share your best videos.
Common use cases:
- Direct website traffic to your YouTube content to get more followers
- Increase the views on your social media video content
- Showcase your portfolio or other important content in a video format
- Keep your website fresh by automatically adding new YouTube videos as you post them
How to use a YouTube widget (step-by-step tutorial)
To add a YouTube widget to your website, follow this simple tutorial:
Step 1. Create a new feed for your YouTube content
To add a YouTube widget to your website, you'll need a social media aggregator. This is a type of software that pulls content from a social media platform and adds it to your website in an attractive, mobile-responsive widget. With a social media aggregator, you only need to copy and paste your widget code into your website one time. Then, when you add a new video to your YouTube account, it will be added to your website without you having to update any code on your site or copy any new code.
To get started, sign up for Curator's free plan.
Create a new feed and give it a name. We've chosen "YouTube Widget" as the feed name for this example.
Next, you'll need to set the default post status. Choose "Approved" if you want all of your YouTube videos to get automatically added to your website. Choose "Needs approval" if you'd rather manually approve them one by one. (You'll just have to login in to Curator occasionally to approve new content and it will get added to your website.)
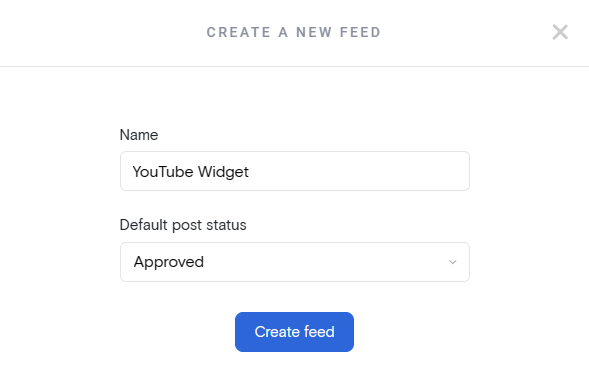
Step 2. Choose what type of YouTube posts to add to your widget
The next step is to choose what type of content to add to your new social media feed.
Select YouTube as the platform where the posts should come from.
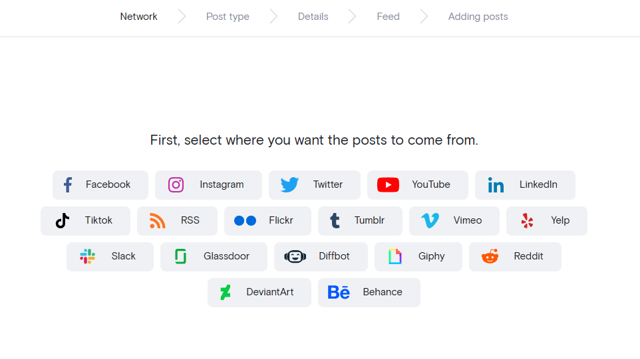
Then, you'll need to choose the right type of YouTube content.
You have 3 options:
- Channel - Aggregate all of the content from one channel
- Hashtag - Aggregate all YouTube videos that feature a certain hashtag in the description
- Playlist - Aggregate all of the content from one playlist
You can aggregate your content, or the content of other creators. Just make sure to change your approval status to "Needs approval" if you're aggregating other people's content. Otherwise, you risk adding profane or inappropriate content to your website.
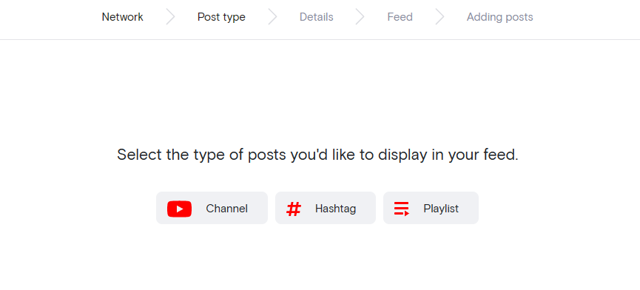
For this tutorial, we're going with the Playlist option. So, the next step is to enter the Playlist for the URL. You might be prompted to enter different information based on the type of YouTube content you've chosen.
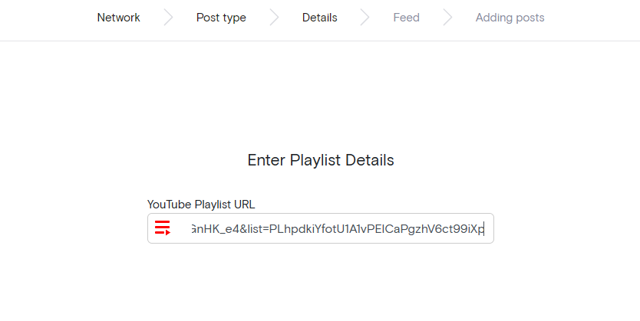
After you've entered the source for your YouTube content, you should double check that it's pulling in the correct content before moving onto the next step. Just take a look and make sure it's showing the types of videos you're expecting.
If you want, you can always add another source to your feed, so that you have videos from multiple accounts, hashtags, and playlists instead of just one source.
Step 3. Curate your YouTube widget content
The next step is to curate the videos in your YouTube aggregator. If you've chosen automatic approval, then you should delete videos you don't want to appear. If you've chosen manual approval, you'll need to give a green check to every video you want to include on your website. You can also use the pushpin icon to pin any videos that you want to show up at the top of your feed. This way, new content doesn't bury your favorite videos.
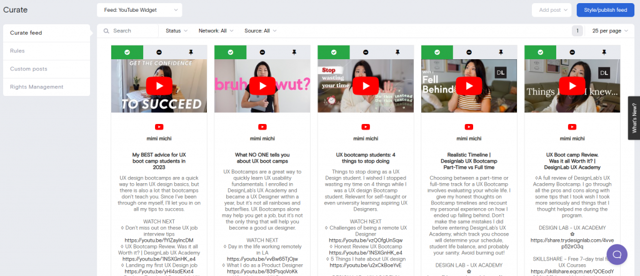
Keep in mind that if you're pulling in content from a hashtag and other creators, you'll want to be careful and really review each video.
Step 4. Design your widget
Now it's time to design your feed. For a YouTube widget, we recommend using the Waterfall style, but there's also Grid, Mosaic, Carousel, and other feed styles. Waterfall tends to look the best for YouTube, because it doesn't distort the video thumbnail and it allows for a post description.
In this example, we're using Waterfall Berlin, which removes borders for a clean and simple look. Curator has dozens of styles to choose from. You can play around with it and see which looks best.
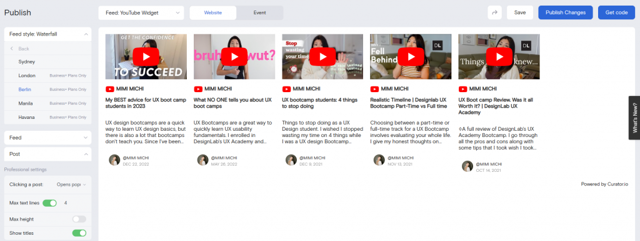
You should also update the feed and post settings according to your preferences. We've chosen 4 lines as the max text for each description so that the posts don't stretch on for too long. We've also removed social sharing buttons so that the feed is cleaner.
Step 5. Copy and paste the widget code in your website
Once you've updated the feed to your preferences, you'll need to hit the "Publish feed" button. This will save all of your settings. Then hit the "Get code" button. Copy the code to your clipboard and paste it where you want it to go on your website. You can paste it in your footer, sidebar, or anywhere else you want the code to appear.
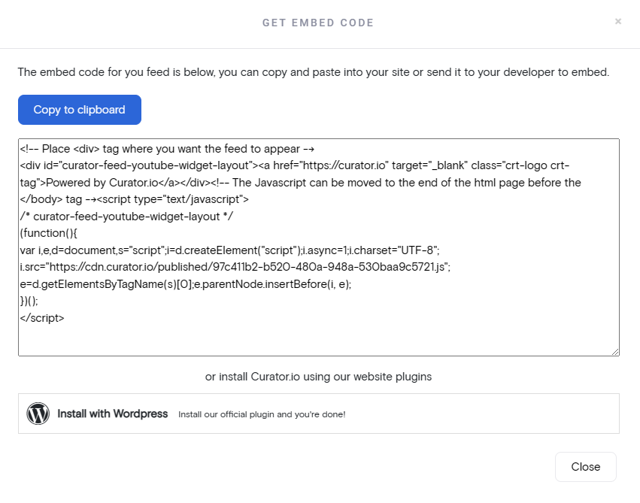
If you're using WordPress, you can add a new widget in the Appearance section of your dashboard. Choose custom HTML for the widget type and simply paste the HTML code in the text box. Other website builders will have their own names for the section, but regardless of your builder, you should easily be able to add a custom HTML box and paste the code.
Then, your feed will appear on your website exactly the way it looked when you were designing it!
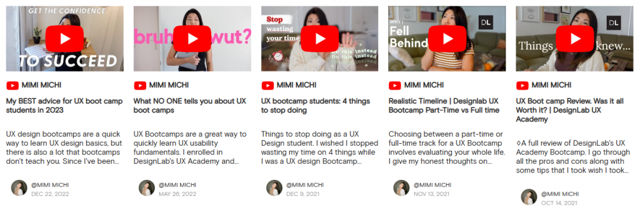
You can always log back in and update the feed style as needed.
Make sure to also log back in to delete or approve new YouTube content.
3 free YouTube widget tools
1. Curator
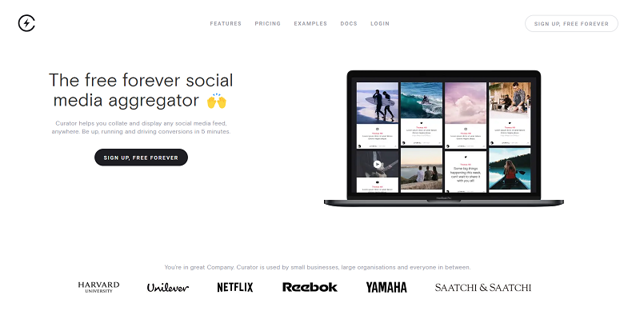
Curator is an easy-to-use social media aggregator that works with YouTube, TikTok, Instagram Reels, Instagram feed posts, Instagram Stories, Twitter, Facebook, Reddit, Slack, Behance, Behance, RSS, and several other networks. You can set up a YouTube widget in under 5 minutes.
Pricing: Curator has a free forever plan that gives you up to 3 sources or feeds. Or, you can pay $25 per month for up to 5 sources or feeds.
Pros:
- Works with all major social media networks
- No noticeable branding on the free plan (just a small "Powered by Curator" link)
- Low-cost paid plans
- Moderation rules available on all plans (even free)
- Ability to edit and pin posts available on all paid plans
Cons:
- The free plan updates new content to your site every 24 hours, so there's a slight lag time, but this is improved on the paid plans
2. Juicer
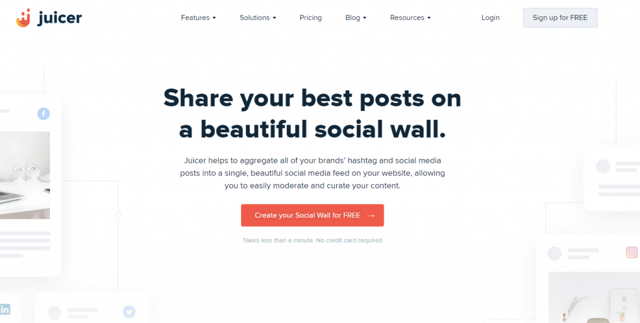
Juicer is another option for creating a YouTube widget on your website.
Pricing: Juicer offers a free plan that works for 1 feed with up to 2 sources. However, the branding is very noticeable. You can sign up for the Medium plan for $19 per month, but it doesn't offer the ability to pin important posts or videos.
Pros:
- Works with all major social media networks
- Affordable paid plans
Cons:
- Very noticeable branding on the free plan (they inject Juicer ads into your feeds)
- No moderation rules on the free plan
- Can't edit and pin posts on any plan
3. Flockler
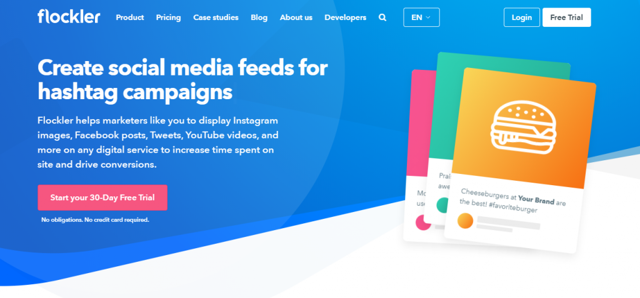
Flockler can be used to embed social media content, create shippable UGC posts, and add reviews to your website. It's a great fit for ecommerce companies looking for more features in one place, but the pricing is higher than most.
Pricing: While Flockler doesn't have a free plan, you can use their free trial to see if it's right for you. Their most popular plan is the Basic plan, which costs $110 per month when billed monthly. It offers unlimited page views.
Pros:
- Works with all social media networks
- Lets you embed reviews
- Shoppable UGC galleries
Cons:
- Higher price and more features than what most businesses need
Adding YouTube videos to your website is simple. Just choose an aggregator tool that fits your needs, import the YouTube content, design your feed, and embed it on your site.