Organic social media posts are attention-grabbing, making them a great option for your digital signage.
Whether it's the short-form content that people love, the recognizable influencers that so many have come to trust, or the positive feedback from satisfied customers, social media feeds engage and entertain.
In this guide, we explore the what, why, and how of social media display screens, present a few examples, and answer some frequently asked questions. We also provide you with an easy roadmap to get your own social media screens up and running quickly.
What is a social media display screen?
A social media display screen is a digital sign that displays content pulled from social media platforms. It combines a social media aggregator with digital signage software to create engaging branded content relevant to your business.
A social media aggregator is a tool that helps pull social content from different platforms and stylishly display it on a single platform. These aggregators allow you to power your content marketing efforts and improve your branding.
The digital signage software is what transforms your smart TV or other digital display into a digital sign that showcases your social media screen.
What are the top use cases of social media screens?
There are many benefits to using a social media aggregator and many ways to use social media digital signage. The top use cases of social media screens include:
- Participation - Hashtag campaigns promote user-generated content. Displaying that content on a screen encourages more participation and, thus, more content for your brand.
- Reviews & testimonials - Social media screens are a great way to showcase reviews and testimonials in-store. This can inspire more confidence in your company and increase sales.
- Engagement - Social media engages customers and boosts visibility. Whether you’re taking advantage of influencer content, showcasing contest winners, or displaying live posts during an event, social media screens are sure to engage your audience and improve their experience.
- Promotions - Be it an upcoming event or a sale, adding a combination of influencer and brand-created posts that highlight these events will definitely boost attendance.
- Information - Social media screens are a great way to share important information and keep your community informed. Be it spotlights for community members or employees or policy changes and updates, instead of recreating the content, you can just add the posts to your screen and save a lot of time.
How to set up a social media display on your TV screen
Setting up your social media display is a simple process involving the integration of your digital signage software and social media aggregator.
Follow these steps to add social posts to your smart TV:
Step 1. Select a social media aggregator
To begin, sign up for a social media aggregator. The aggregator allows you to pull content from social platforms based on your moderation rules. Make sure to choose a social media aggregator that allows you to manually and automatically moderate content.
Curator allows you to begin aggregating up to three sources of content for free. Our aggregator integrates with all major social platforms, so you can pull content from Instagram, TickTok, YouTube, X (formerly Twitter), LinkedIn, Slack, Facebook, Reddit and more. And, when you are ready to add more sources to your display you can easily upgrade to one of our incredibly affordable plans.
Step 2. Pull content
The next step in the process is to pull content. While each aggregator will have its own methodology, Cutrator keeps it simple. First you click “Create new feed” and give it a name. Then you select the moderation style as “Approved” or “Needs approval”. After that, just follow the prompts and your social content will be connected to your aggregator.
We recommend that you choose the “Approved” option only when pulling content from your business accounts because you have already vetted it, but that’s entirely up to you.
Also, with Curator the content types you can pull from—in addition to your own accounts— include hashtags, geo-locations, and mentions. Of course, it ultimately depends on what the social platform allows.
For example, on Instagram, hashtags, business accounts, personal accounts, mentions, and more are all available content to pull.
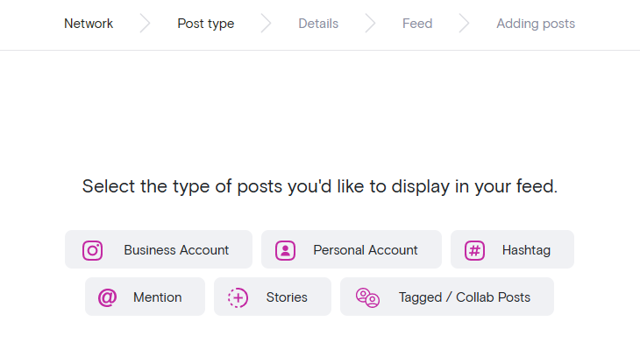
Another plus is that you can create feeds that combine multiple sources ensuring all the right hashtags and mentions of your audience are included.
Step 3. Choose the style of your feed
With your content pulled, it's time to decide how to display your feed. Click on “Style/publish feed.” Here, you’ll be able to set the font and color and use your own custom CSS to create the look and feel that is just right for you.
The other option (and the one we highly recommend) is to simply select one of our templates.
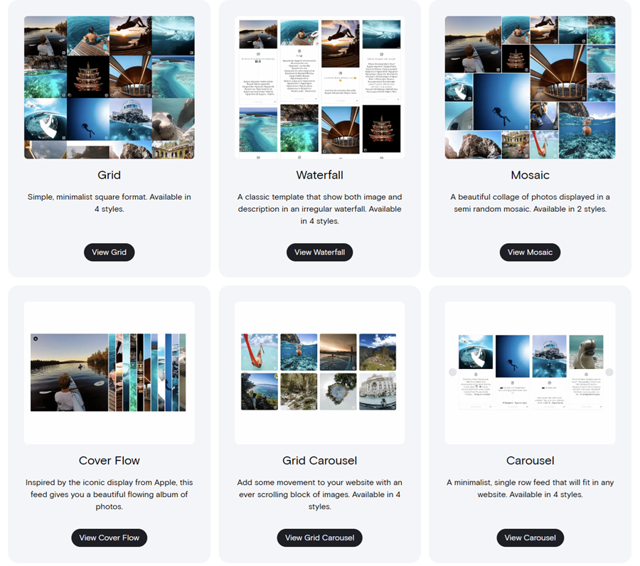
Step 4. Select a digital signage solution
Now that your feed has been generated and stylized, it’s time to choose a digital signage software to integrate with your aggregator. Juuno is our recommendation. Juuno and Curator integrate seamlessly—being our sister company that was done on purpose.
Juuno provides an incredibly easy-to-use web-based digital signage solution that converts any smart TV into a digital sign in seconds. All you need is WiFi and a web browser.
Step 5. Integrate your social media and digital signage
Integrating your social media aggregator and digital signage software is super simple. All that is required is embedding the social media feed code.
To get the social media feed code go to Curator and select the feed you want to integrate. Click “Style/publish feed” and choose a template if you haven't already (see Step 3 above). Once that is done click on “Get code” which will bring up the HTML code you’ll need. Go ahead and copy that to your clipboard.
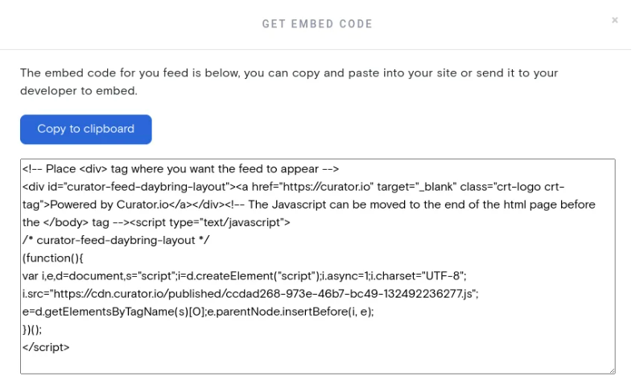
With the HTML code copied to your clipboard, head over to Juuno and click “Playlists”. Find the Embed widget option from the list of Apps on the right-hand side and drag and drop it into your playlist.
Finally, paste the HTML feed code you copied to your clipboard into the box where is says “Insert our HTML embed code here.”
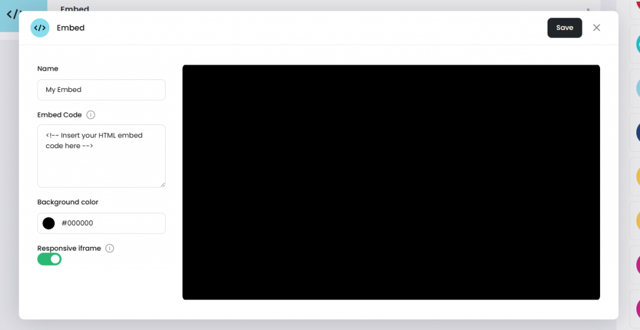
Step 6. Launch your social media display screen using your smart TV's browser
With everything ready on the back end, it’s time to launch.
Make sure your digital screen or smart TV has been securely mounted. After that, navigate to d.juuno.co on the web browser of the display device. An activation code will appear. Enter that code into Juuno on your desktop or laptop, and there you go.
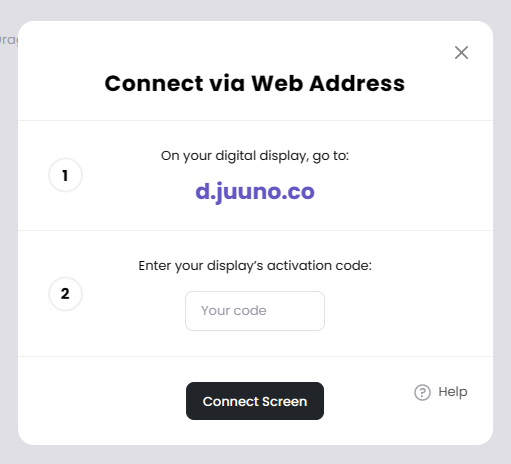
Step 7. Moderate content
Congratulations! Your social media display board is up and running.
Don’t forget to log onto Curator every so often to moderate content to keep your display up to date.
Also, if you're using your social media wall for events, be sure to login frequently during the event and approve new content. This way your social media displays will stay on pace with the event.
5 examples of social media screens
Here are some examples of social media screens in action:
1. Social media screen on a smart TV
In this example posted by Digital Cues, a smart TV has been converted into a social media screen displaying LinkedIn and X posts in a waterfall format. This display is great for showcasing reviews and testimonials about your business.
RT @inkling "We want to give a big shoutout to our social media and social wall sponsor for #Illuminate2022, @digitalcues ✨#InklingIlluminate #InklingIlluminate2022 #LearningatWorkspeed #BetterTogether #FindLearnDo #LearningandDevelopment #DigitalL… pic.twitter.com/Qs0wHOoboA"
— Tim Vance (@RVPTJV) October 23, 2022
2. TV screen tile layout
A super creative use of social media displays are these screen tiles. The square tile layout is perfect for showcasing instagram photos. Continuously swiping through approved content keeps your audience entertained.
3. Social media display on a digital screen
Here a digital screen has been converted into a social media display in the lobby of a building. With this eye-catching layout of X and Facebook posts, anyone passing by is sure to pause and see what's being said.
A great day one at ##WHA77 @maggedyann @greenekaren06 @GrainneSheeran @chiefnurseIRE looking forward to more collaboration this week! pic.twitter.com/XI9DfqdFNP
— rachel kenna (@lieabh) May 28, 2024
4. Social media live event screen
This wedding footage showcases the use of a social media wall screen for a live event. With this setup you can collect many great photos of your event by encouraging attendees to use your hashtag.
5. Social media as a conference backdrop
In this example, we can see the social media screen is the backdrop of the stage at a live event. This great use of social content that engages the audience as they wait for the next speaker.
#opticon2022 @optimizely pic.twitter.com/wGbLeyGpec
— Kim Davis (@KimDavis_) October 4, 2022
Frequently asked questions about social media screen displays
Check out answers to important FAQs.
Which social media networks can be displayed on a TV screen?
The social media networks that can be displayed on a TV screen depends on the aggregator you choose.
With Curator, you can connect to and display content from X, Instagram, Facebook, YouTube, TikTok, LinkedIn, Tumblr, Slack, Vimeo, Reddit, Behance, Yelp, Flickr, DeviantArt, and RSS.
Can you display social media posts from a hashtag on a TV screen?
Yes you can display social media posts from a hashtag if the social platform allows it.
When you “Create new feed” with Curator and go through the prompts, you’ll be given the option of hashtags when selecting the type of content you want to display in your feed.
We also recommend selecting the “Needs Approval” moderation type when pulling from hashtags so you verify the appropriateness of the post before it's on your screen.
How do you customize the style of a social media display?
Customizing your social media display can be as simple as selecting options from a list or you can create your own custom CSS.
With Curator, when you click the “Style/publish feed” you are provided with a menu of options on the left side of the page. Those options include Feed style, Feed, Post, Filter, Colors/appearance, and more. Simply select the menu option and a dropdown list of style options appear. Changes made are automatically updated on the preview screen.
For example, under the Feed option you can select the number of posts per page and the minimum display width of each post. Similarly, under the Colors/appearance tab you can adjust the colors of the text, borders, links, background and more.